Assalamualaikum
Ok kali aku cuba terangkan macam mana nak buang background gambar guna ps plugin Fluid Mask.
Ok dalam photoshop memang dah ada tool untuk kita buang latar belakang antaranya marquee tool, magic wand, extract filter, Eraser (Magic eraser tool), pen tool dan sebagainya. Tool-tol ini memang kita boleh gunakan untuk membuang latar belakang. Untuk subject yang simple atau edge yang sekata pada object memang mudah untuk buang background dan hasilnya boleh dikata baik sekiranya kita buat refine pada object selepas itu. BUT kalau subject mempunya edge yang tidak sekata cth rambut yang mengerbang dan halus boleh dikatakan agak susah untuk kita extract bahagian yang halus dan tak sekata tadi. Kita perlu menggunakan teknik yang lain cth teknik blending atau teknik masking. Selepas itu kita terpaksa juga refine atau adjust bahagian tersebut dengan menggunakan tool2 yang lain cth blur tool untuk softkan edge dan guna burn tool untuk darken edge yang agak light sebab bercampur dengan background. Jadi masa begiu banyak dihabiskan hanya untuk buang background...itu tak termasuk nak buat adjustment pada object seperti touch up dan sebagainya.
jadi why not guna plugin yang memang khas untuk buang background. Plugin yang aku maksudkan adalah: Vertus Fluid Mask. Ok pluign ini bukan free. Tapi kita boleh cuba trial version. Harga di dalam US169 atau lebih kurang RM500

BUT..kalau kita seorang photographer, graphic designer atau seumpamanya..beli la ori..why???????? nanti aku akan terangkan di hujung toturial ni.
Ok first download plugin ni dan install sebagai photoshop plugin. Lepas install open photoshop dan load image ke dalam photoshop. Ok kalau tak ada sample pic download pic kat sini. Pic ni sama dengan pic yang aku gunakan untuk tutorial ni. So korang go along dengan tutorial ni : sample pic
Ok sekarang load plugin ni: Filter----> Vertus----> Fluid Mask 3. So photoshop akan di minimize kan dan window fluid mask akan di buka.
Semasa fluid mask dibuka tunggu sekejap sebab masa ni Fluid mask akan detect edge pada image..s kita boleh tengok progress dia kat bahagian bawah window cth macam kat bawah:

Selepas selesai kita boleh tengok Fluid mask akan draw line biru pada edge dalam gambar tersebut.

Now tugas kita select area dalam gambar bahagian mana yang nak dibuang. pertama pergi bahagian panel sebelah kiri pilih Delete Local Brush (icon brush warna merah) macam image di bawah:

kemudia click oada area bahagian mana yang nak dibuang. so diakan create color warna merah. Kita boleh adjust size brush dengan adjust slider pada bahagian atas kiri windows. So gunakan size brush yang bersesuai untuk bahagian yang tertentu.

Sterusnya right click pada bahagian yang kita nak preserve cth dalam kes ni.. gambar model dan pilih Auto Fill with keep.

So dia kan colorkan bahagian ini dengan warna hijau cth macam image kat bawah:

Ok this is very important part..sekarang kalau kita tengok bahagian edge rambut agak tak sempurna.. so sekrang ni kita kasi bahagian edge rambut dapat di extractkan dengan sempurna tanpa ada kesan artifact dari latar belakang. Jadi kita kena blendkan bahagian edge ni . Caranya pergi ke tool panel pilih Blend Exact Brush (Icon pencil warna biru) macam image kat bawah:

brush pada edge rambut di mana latar belakang bercampur dengan rambut cth macam image kat bawah . saiz brush boleh di adjust mengikut kesesuain dengan adjust brush slider di bahagian kiri atas window fluid mask.

Perkara paling penting brush pada bahagian yang terdapat campuran object dengan latar belakang.
Now untuk tengok hasil dia pergi ke tool panel klik pada Create Cut Out icon macam image kat bawah:

So kita boleh lihat bahagian yang warna merah tadi akan jadi warna biru..bahagian ini adalah bahagian transparency yang mana bahagian yang telah dibuang cth macam image kat bawah:

kita boleh re-adjust dengan menekan tab Workspace untuk re brush mana-mana bahagian yang kita nak adjust atau nak di perbetulkan.
kalau kita tengok image di atas bahagian edge pada rambut dah jadi semi transparent.. so ini kelebihan Fluid mask yang mana bila kita combine dengan image lain bahagian ini jadi seamless dengan latar belakang baru.
Then kalau kita dah puas hati kita savekan image ini untuk di loadkan semula ke dalam photoshop caranya File----> save & Apply.. the diakan loadkan image tadi ke photoshop.

Now dalam photoshop bahagian yang nak dibuang tadi telah jadi transparency..

so kita boleh mix dengan image yang lain. Selepas tu kita boleh buat adjust pada object atau buat color matching antara object dengan latar belakang yang baru..so hasil dia jadi macam kat bawah:

Kalu kita tengok image di atas bahagian edge pad rambut blend dengan begitu seamless.. kalau guna cara manual..memang agak susah nak dapat hasil macam ni..Kalau dapat pun hasil dia memang tak begitu convincing..
So berbalik pada apa yang aku cakap di awal tutorial ni... kalau kita photographer cth wedding photographer atau product prographer atau graphic designer beli laa yang ori hasil dia memang very convincing kalau kita dah mahir guna plugin ni so client pun puas hati.. Dalam kes lain kita tak perlu bina studio besar untuk letakan backround canvas macam kat photo studio yang berharga ribu-ribu cukup dengan background yang simple even cth didnding pada rumah pun boleh dibuat background.... Kalau kita boleh beli DSLR dan pelbagai henis lens yang beribu.. kenapa tak mampu beli plugin ni.. aku yakin kos plugin ni sendiri boleh dicover dalam masa yang singkat... this plugin is very essential for those who are using photoshop regularly ..ok that's all
Good luck

























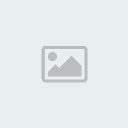
 kepada
kepada 


































 atau
atau 
